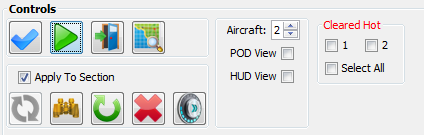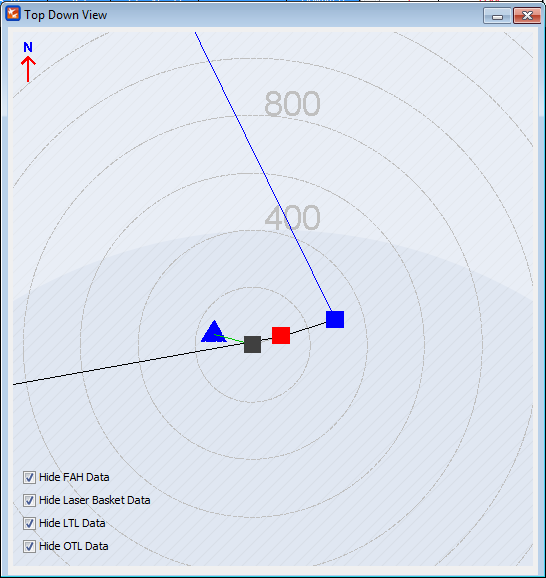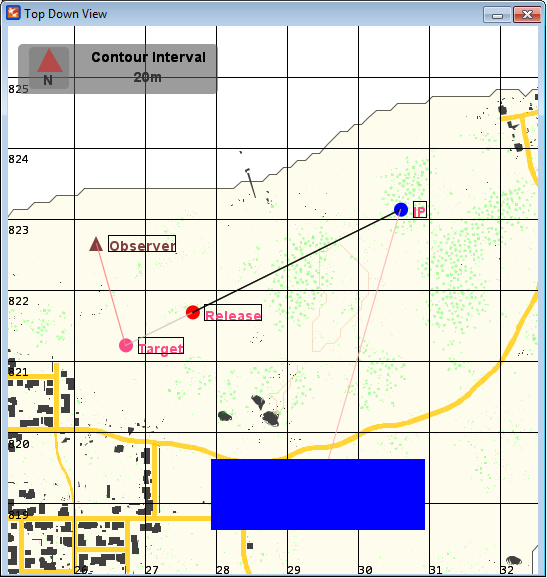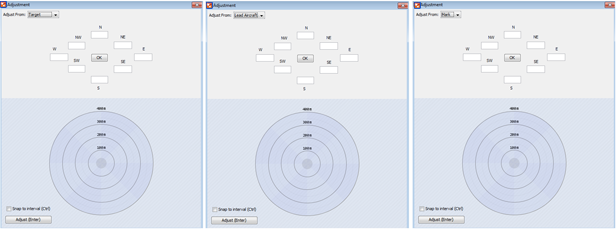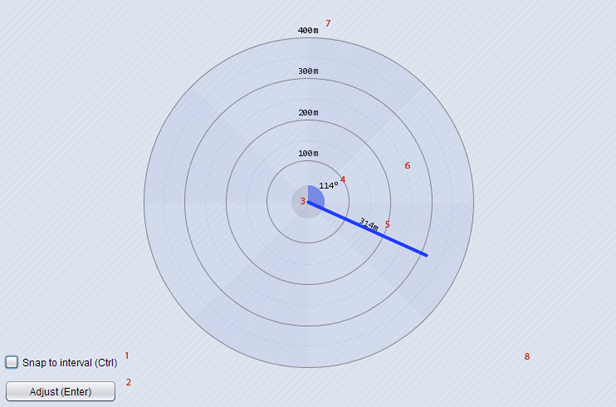|
Validate |
The check mission button is clicked to update and depict the task values into the ‘Fall of Shot’ window. The visual representation of the task can be viewed prior to committing to an attack. |
|
Execute |
This button is clicked to instruct the aerial asset to commence the attack |
End Mission |
Terminates the selected Mission serial on Missions table |
View Map |
This displays OTL (Observer Target Line), FAH (Final Attack Heading), LTL (Laser Target Line) and Laser Basket values on Strike Top Down View. These values can be Enabled/ Disabled selecting or Deselecting the check boxes in Top Down view map.
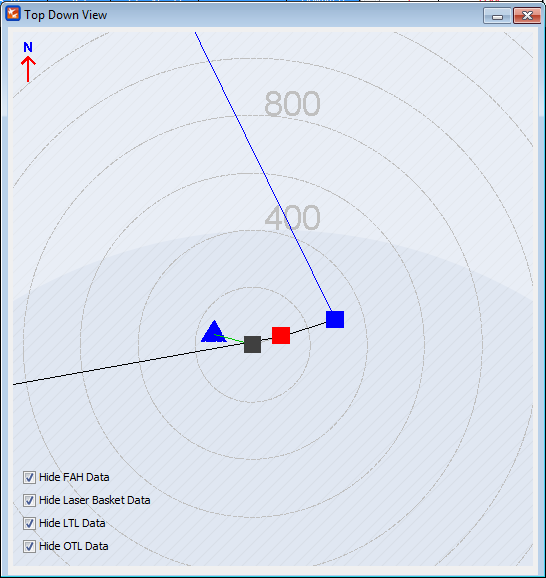
∆ Image 8e.1a: Top Down View |
If map objects are placed inside the folder C:\Users\chandima.s\Documents\VBS2\VBS2Strike, when View Map button is clicked, the panel graphically displays the task selected via the Tasks table. This contains layers which will expose the details of the map. The amount of layers or the map detail needed for the mission can be selected from Preferences → Other → Map Layers. The selection of the layers should be done before starting the mission.
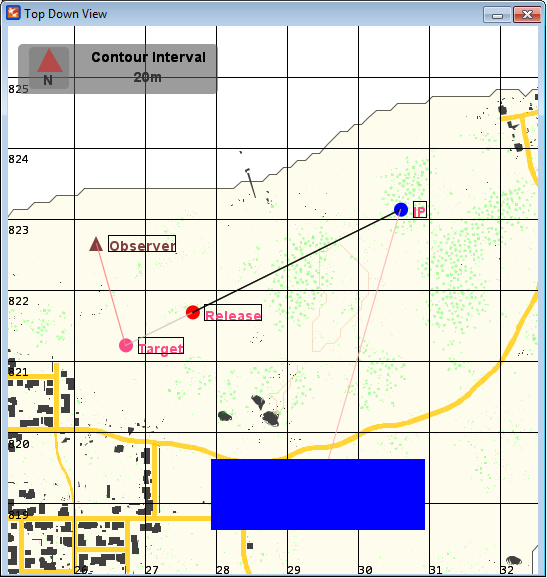
∆ Image 8e.2b: Top Down View |
|
Apply To Section |
If Apply To Section is selected and a New Target is set through HUD/ POD views then the new target will be set to the entire section. If a particular Air platform completed attacking then new targets cannot be set until the entire task is aborted. Select this check box to Modify, Adjust, Re-Attack and Abort serial to all air assets belonging to the air platform. |
|
Update |
This allows changing any of the details in a mission such as change weapons, target, egress etc. and update the task accordingly when a mission is under the status of ‘Not commenced Yet’. |
|
Adjust |
This button brings up the adjustment panel to give an adjustment (distance/angle) to where the rounds hit;
- By using the existing N, NE, E, SE, S, SW, W, NW
ranged Input Field approach
- By using the Resizable Multidirectional Range Picker approach.
Note:
This button will be activated only for in progress tasks.
The adjustments can be given according to three locations;
- Target - adjust the effective target location with respect to the original target grid we specified when the task was started. By specifying a value in meters, we can make the target shift along the corresponding direction.
The 8 text
fields that are placed in a way to graphically represent the directions
(N, E, S, W, NE, NW, SE, and SW). Default value is 100 for a selected
direction. Click 'OK' to apply the correction
- Lead Aircraft - “Lead Aircraft” option would be available in “Adjust
From” drop down menu only if leading aircraft has already attacked the
target in a multi-aircraft task. By selecting “Lead Aircraft” option we
can adjust the target with respect to the impact location of the Leading
aircraft.
- Mark -
would be available only if you are using “Magic Mark” in the current task. By entering a value we can make the target shift with respect to the marked location (by WP/Smoke or ILLUM) in corresponding direction.
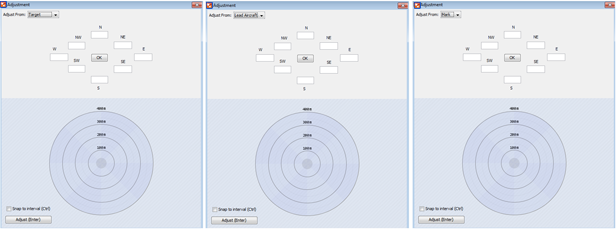
∆ Image 8e.2: Adjustment panel views (Target, Lead Aircraft, and Mark) | Features of the multidirectional range Picker:
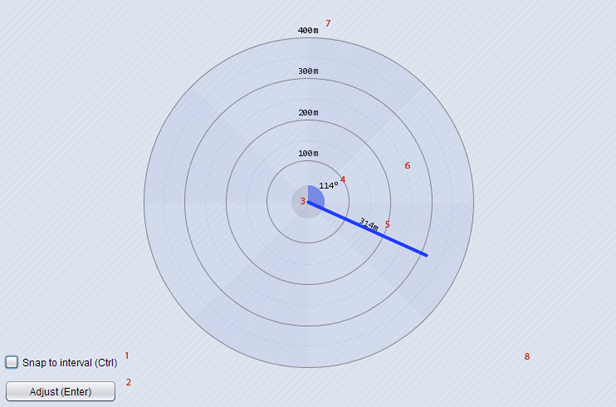
∆ Image 8e.3: Multidirectional Range Picker |
- By pressing the CTRL key or by setting this checkbox:
- allows user to snap to ±45° interval's when
mouse click and drag
- allows user to snap to ±50m interval's when mouse wheel rotating (rotate forward to increment, backward to decrement)
- By pressing the ENTER key or by clicking the Adjust button, will submit the direction and angle selected by user
- if user selects a distance less than 40m or does not select a value at all, action will do nothing
- Shows the minimum area of distance selection (40m)
- Shows the angle of user selection by a filled blue arc
- if angle is an interval of 45° it will show the respective N, NE, E ... direction instead of the numeric angle
- Shows the user selected distance in meters
- The mouse sensitive region:
- if the mouse is clicked, it will select a
distance and an angle of the position that is clicked
- if mouse is clicked while SNAP is enabled, it
will select a distance and an angle which is closer to ±45° interval
- if mouse is dragged, it will continually
render the dynamic distance and angle
- if mouse is dragged while SNAP is enabled, it
will continually render the dynamic distance and angle which is closer
to ±45° interval.
- light and dark colored arcs represent boundaries to N, NE, E, SE, S, SW, W, NW directions.
- Range circles, representing distances from 100m to 400m (maximum value)
- light colored range circles represent 50m
intervals
- dark colored range circles with text represent primary 100m intervals
- Outer area,
- If mouse is being dragged (while drawing distance user goes to outer-area) the selected distance will be scaled to the maximum distance value (400m)
|
|
Re-Attack |
This button is clicked to instruct the aerial asset to perform re-attack of an existing task entry. The aerial asset will mimic the mission data of that existing task entry. |
|
Abort |
This button is clicked to abort a strike task which has not yet started or is in the process. Tasks with status ‘Not Commenced Yet’ will be deleted when the task when is aborted. |
|
Air Platform |
Select the Air Platform from which to switch to HUD view or POD view. |
|
POD View |
Select this check box to change the view of VBS2 environment to the POD view of the aircraft. |
|
HUD View |
Select this check box to change the view of VBS2 environment to the Heads-Up-Display of the aircraft. |
|
Cleared Hot |
If this box is checked, then the VBS2Combined Arms assets will carry out the mission, else the assets will not fire at the target. The ‘Cleared Hot’ check box is disabled by default. It will be activated when mission is created. Firing when an aircraft is manually controlled requires ‘Cleared Hot’ check box to be selected.
Note:
If there are 3 planes available for a mission a “Cleared Hot All”, “Cleared Hot 1”, “Cleared Hot 2”, “Cleared Hot 3” check boxes will be available respectively in the VBS2Combined Arms Instructor Control panel.
Situations where more than 3 aircrafts in a section, the user can select Cleared Hot checkboxes from the tasks panel in the Strike Instructor Control panel
|